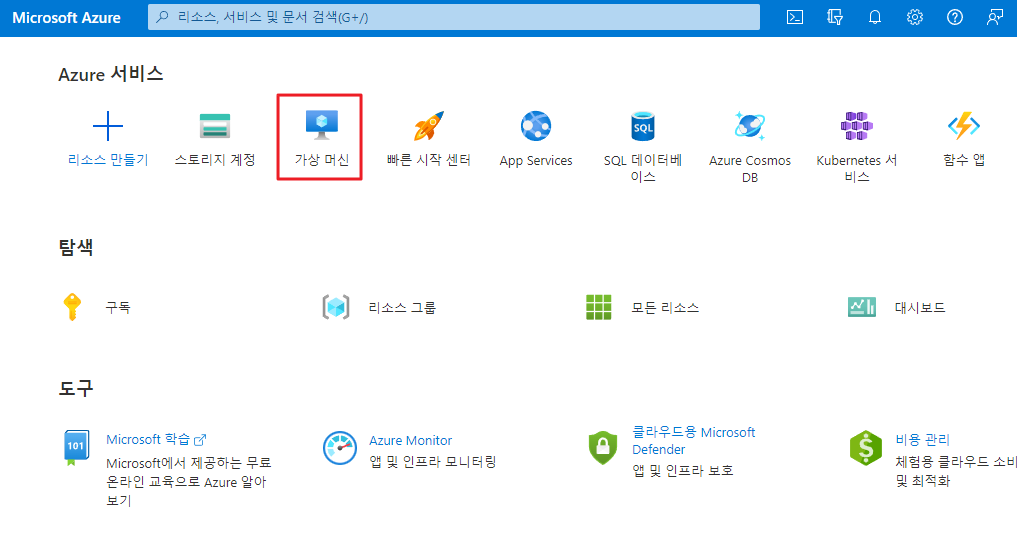VM은 AWS에서 EC2와 같은 의미라 생각하시면됩니다.
VM은 Virtuar Machine으로 가상 머신이라는 뜻을 가지고 있습니다.
그럼 Azure에서 가상머신 생성 방법에 대해 알아보겠습니다.
Azure 사이트에 접속한 뒤 메인 화면에 가상머신을 클릭하거나, 상단의 검색창에 가상머신을 검색합니다.

여기서 만들기 - 가상머신을 클릭합니다.

그러면 가상 머신 만들기 창이 나타나는데, 여기서 세부 사항들을 설정할 수 있습니다.
Azure는 과금이 한순간에 많이 부과되기 때문에 최대한 금전적인 부분을 생각해야 됩니다.
그래서 체험계정임에도 불구하고 최대한 무료 서비스를 사용하는 방향으로 구성했습니다.
왜냐면 저도 가난하기 때문에.. 최대한 과금을 피하는 구성으로 방향을 잡았습니다.

가상머신이나 리소스 그룹 생성시 지역을 선택해야 하는데, south korea도 무료 서비스 지역입니다.
그런데 아래 인스턴스 정보에서 크기를 선택할때, Standard_B1s가 south korea에선 선택이 불가능하여 지역은 East US로 설정했습니다.
그 외에 가상머신의 이름, 보안 유형, 이미지 등을 선택해줍니다.
여기서, 먼저 리소스 그룹을 생성하셨다면, 지역은 리소스 그룹과 같은 지역으로 설정 해 줍니다.
- 구독 : 과금을 단위로 청구하기 위한 그룹
- 리소스 그룹 : VM 설정을 관리하기 위한 그룹
가용성 옵션은 인프라 중복이 필요하지 않습니다. 가 기본 옵션일텐데, 가용성 영역으로 바꿔줍니다.
가용성 영역으로 사용하는 이유는, 단일 서버가 장애가 발생할 경우 대비하기 위해서 입니다.
같은 지역에 3개의 리전에 나눠서 가상 서버가 구축되고, 하나의 서버에 장애가 발생할 경우 다른 서버에서 분산처리가 가능하기 때문입니다.
그 아래엔 관리자 계정 설정이 있습니다.
저는 암호화로 접근하기 위해 사용자, 암호를 설정해 줬습니다.
그리고 인바운드 포트 규칙으로 웹에서 접근하기 위해 80,443을 허용했습니다.

디스크 페이지에서도 설정을 해준 뒤 다음으로 넘어갑니다.
- 데이터 디스크 : 가상머신과 연결하여 별도의 데이터를 저장하기 위한 디스크
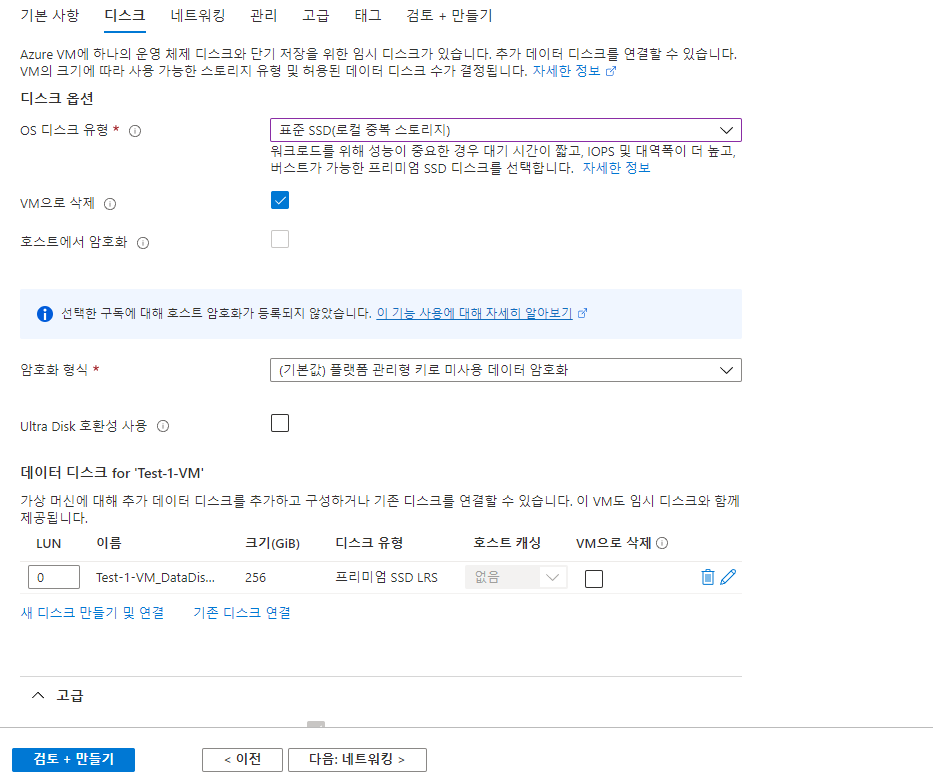
네트워킹 설정에선 가상 네트워크, 서브넷, 공용 IP를 설정합니다.
일단 따로 설정해두거나 사용하는 IP 대역이 없어서 기본으로 설정했습니다.
그리고 네트워크 보안 그룹구성에서 새로만들기를 클릭합니다.
* 만약 ACL이 필요하지 않는 경우 이 부분을 생략해도 상관없습니다. (생략 한뒤로는 관리로 이동)
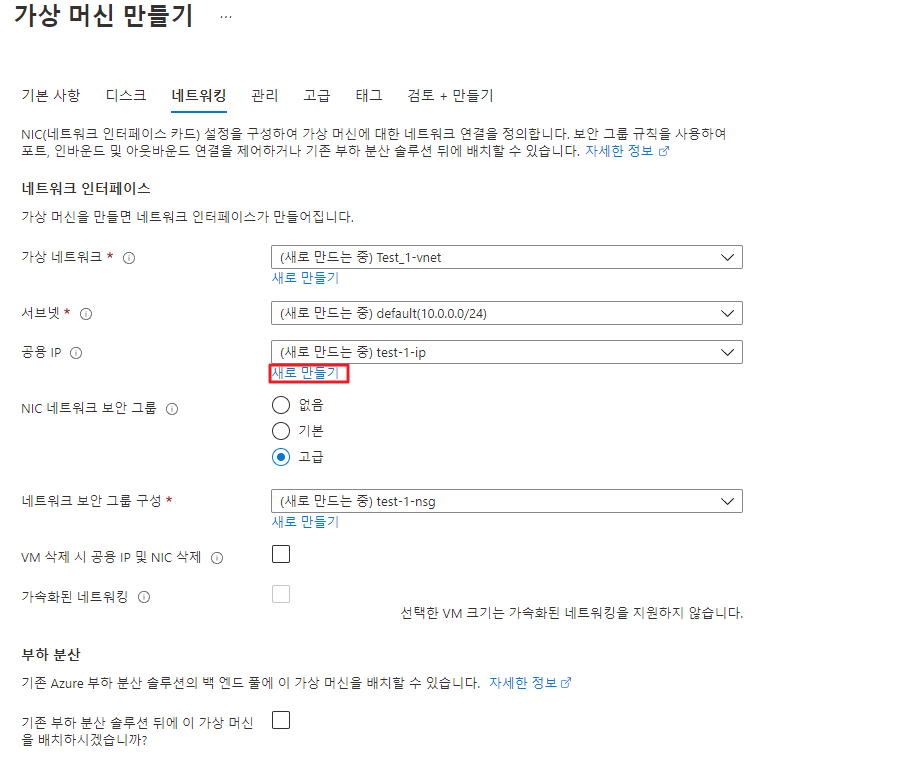
Azure는 인바운드, 아웃바운드 별로 ACL을 설정할 수 있습니다.
현재 사용하는 IP 대역만 접속 가능하도록 SSH 인바운드만 설정했습니다.
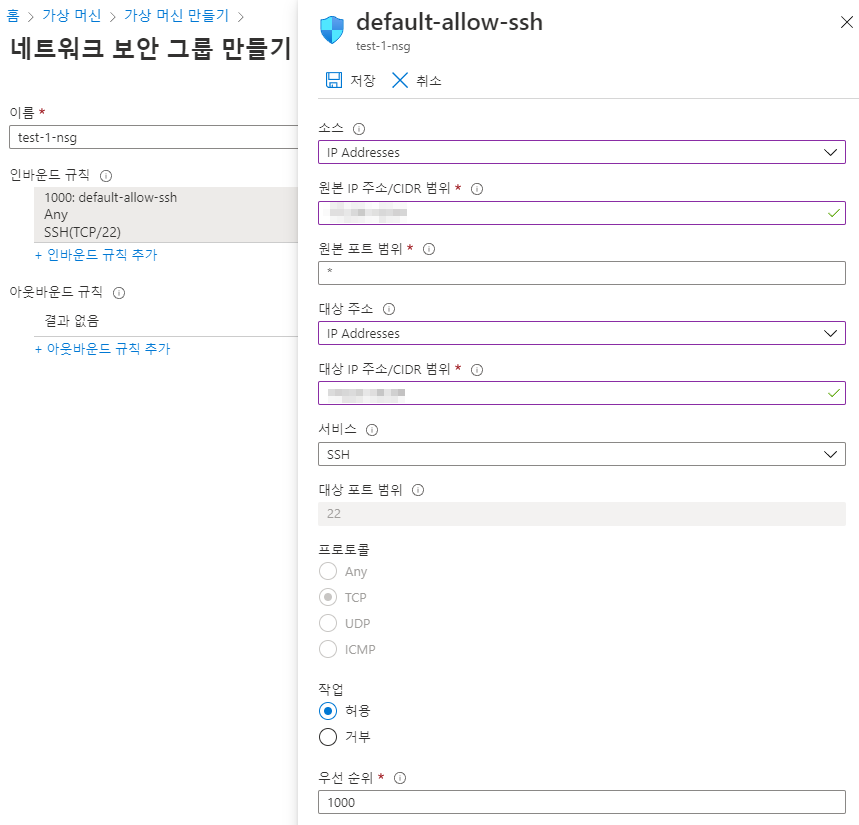
관리에서는 자동종료와 백업을 설정할 수 있는데, 따로 설정이 필요하지 않아 넘어가겠습니다.
여기까지 됬다면 아래 검토 + 만들기를 누릅니다.
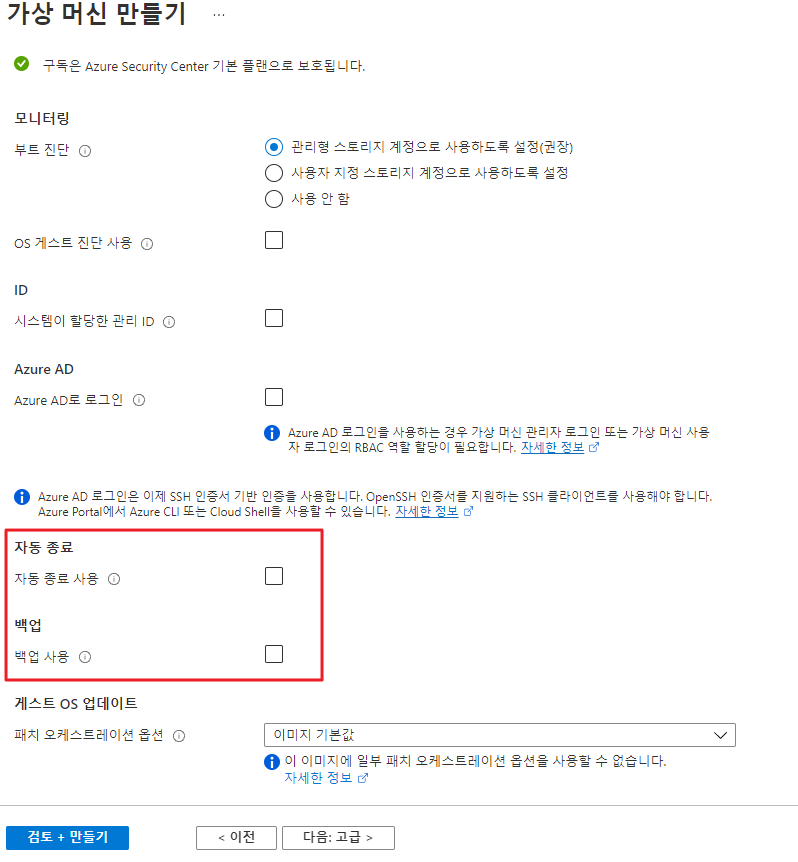
이제 마지막으로 설정했던 값들과 금액을 확인하고 이름,이메일, 휴대폰 번호를 입력합니다!
그리고 만들기 버튼을 눌러줍니다.
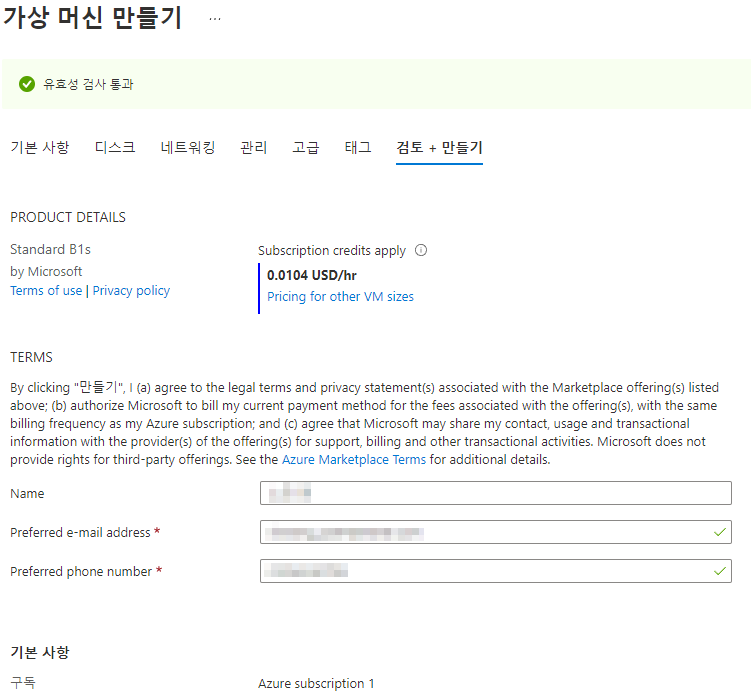
그럼 생성된 가상머신이 배포중인걸 볼 수 있습니다.
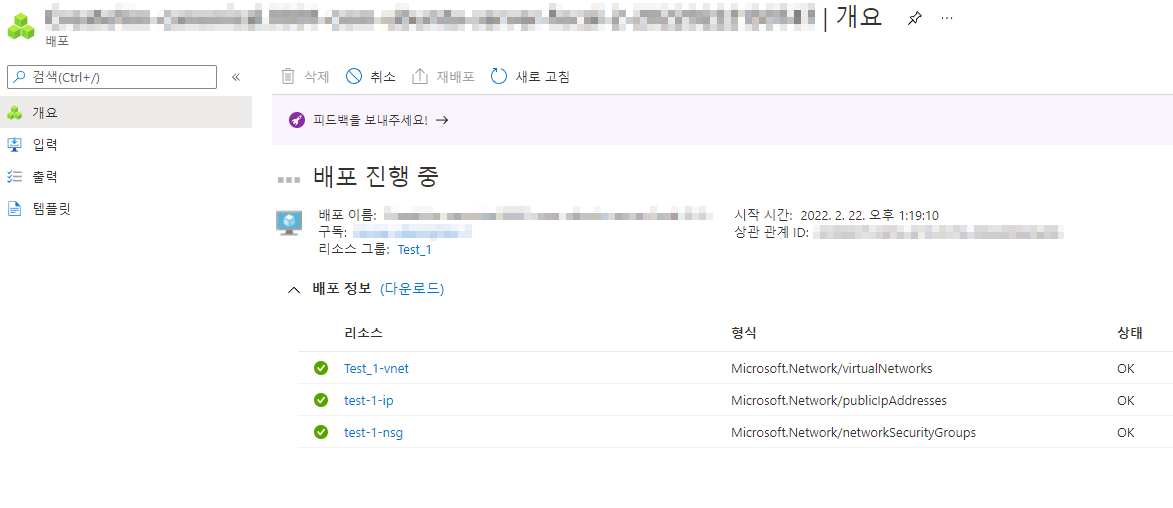
여기서 배포가 완료되고 리소스를 확인하면 정상적으로 생성된 가상머신을 확인 가능합니다

여기까지 Azure의 가상머신 생성이였습니다.
감사합니다.
'클라우드(AWS+Azure+GCP+etc)' 카테고리의 다른 글
| Docker GUI로 사용하기 (0) | 2022.03.05 |
|---|---|
| Windows 10 Home에서 Docker 설치하기 (0) | 2022.03.05 |
| ELK란? : Elastic search + Logstash + Kibana (0) | 2022.03.03 |
| Azure - AD(Active Directory) 생성 방법 (0) | 2022.02.22 |
| Azure - Blob 생성 방법 (0) | 2022.02.22 |