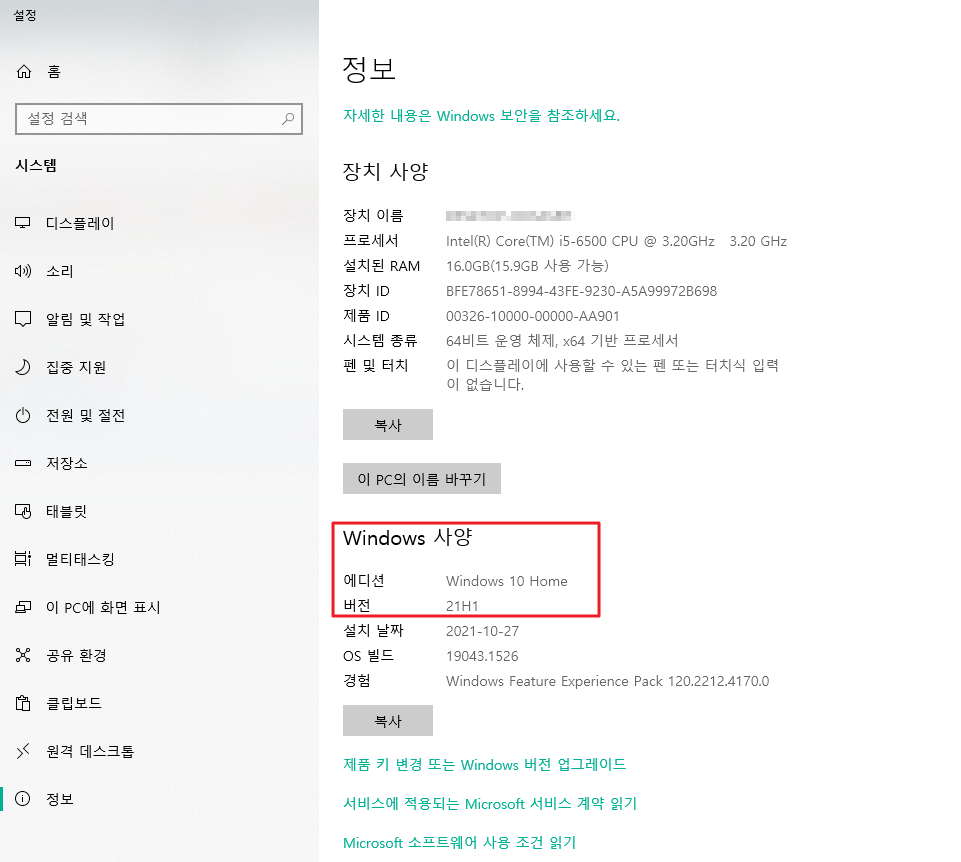Windows 10 Home에서 Docker를 설치해 보겠습니다.
1. 1. 도커 사용 가능 여부 확인
먼저 도커는 기존 OS에서 다른 OS를 실행할 수 있습니다.
그래서 윈도우에선 Hyper-V를 지원해 줘야 도커를 사용할 수 있습니다.
지원 확인 방법은 시스템 > 정보에서 Windows 사양을 확인합니다.
Windows 10 Pro를 사용한다면 도커를 사용할 수 있지만,
Windows 10 Home의 경우 버전이 20H1, 20H2, 21H1 혹은 그보다 높은 버전이어야 합니다.

2. 2. 도커 설치
확인이 됬다면 윈도우에서 PowerShell을 관리자 권한으로 실행시켜줍니다.
윈도우에서 리눅스 환경이 실행 가능하도록 아래 명령어를 입력해 실행합니다.
<html />dism.exe /online /enable-feature /featurename:Microsoft-Windows-Subsystem-Linux /all /norestart

그리고 VirtualMachinePlatform 기능을 활성화시켜줍니다.
<html />dism.exe /online /enable-feature /featurename:VirtualMachinePlatform /all /norestart

이제 재부팅을 한번 해줍니다.
3. 3. 우분투 설치
이제 설치한 WSL2 Linux 커널을 업데이트 해줘야 합니다.
아래 링크를 클릭해 파일을 다운로드합니다.
실행하고 Next버튼을 누르면 알아서 잘 설치됩니다.

아까 열어둔 cmd 창에서 아래 명령어를 입력해줍니다.
<html />wsl --set-default-version 2

이제 윈도우 창에서 Microsoft Store를 검색해 실행시킵니다.
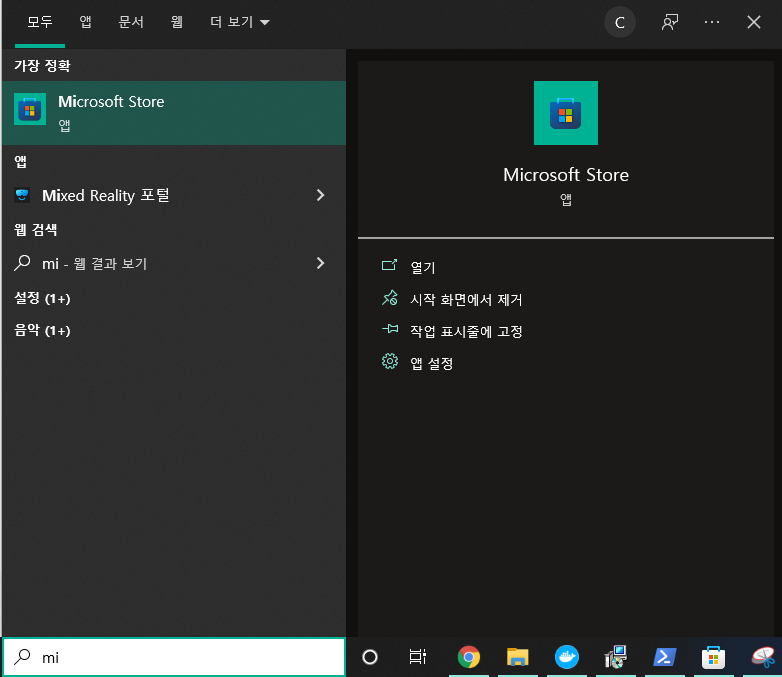
스토어에서 ubuntu검색 후 다운로드 클릭을 해주면 실행창이 나타나면서 잘 실행됩니다.
지금은 설치가 완료되어 열기버튼 밖에 없네요.

실행창이 뜨면 Installing. this may take few minutes…이라는 메세지가 뜨는데 좀 더 기다리면
username을 입력하라고 나옵니다.
우분투에서 사용할 계정명이니 잘 입력해주고 비밀번호까지 입력하면 완료됩니다.
그리고 아래처럼 프롬프트 창이 나왔으면 완료입니다.

설치 후 아까 켜둔 cmd 창에서 설치 버전을 확인합니다.
<html />wsl -l -v
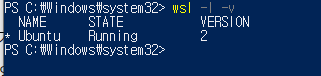
버전이 2인걸 확인합니다.
만약 1로 되어 있는경우 아래 명령어를 실행시켜 주면 됩니다.
<html />wsl --set-version Ubuntu 2
4. 4. 도커 설치
아래 링크에 들어간뒤 Download for Windows를 클릭해 도커를 다운받습니다.
https://www.docker.com/products/docker-desktop
Docker Desktop for Mac and Windows | Docker
Learn why Docker Desktop is the preferred choice for millions of developers building containerized applications. Download for Mac or Windows.
www.docker.com
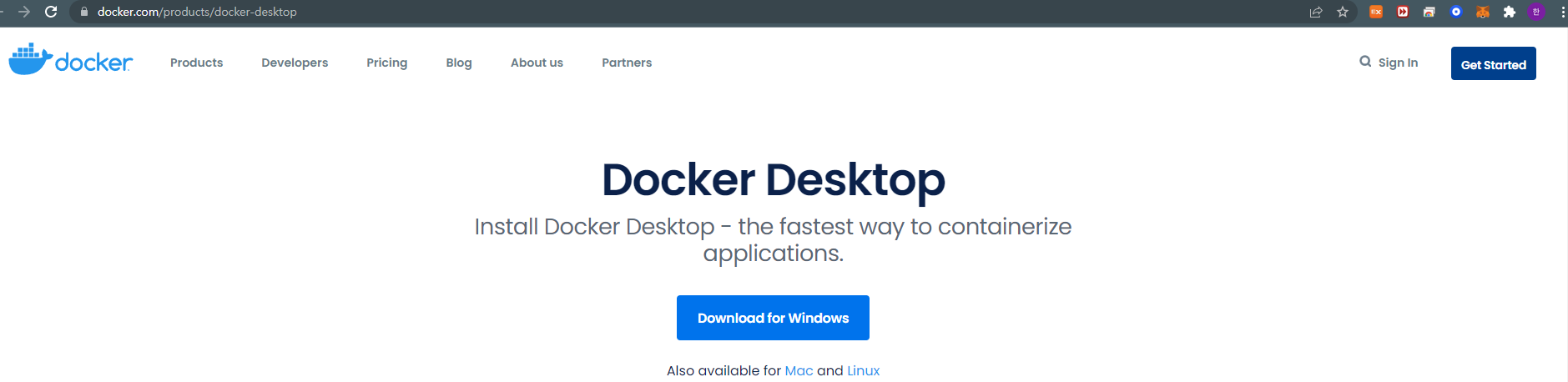
처음에 실행하면 Configuration이 나타나면서 체크박스가 다 체크되어 있습니다.
그상태에서 Ok를 눌러 설치를 진행합니다.
설치가 끝나면 아래처럼 화면이 나오는데, 중요한건 처음 설치하시면 Windows log out .... 이라는 문구도 있습니다.
이걸 클릭하면 윈도우가 로그아웃되면서 현재 켜둔 문서, 인터넷 창 다 날라가니 마음에 준비를 한번 해주고 눌러줍니다.
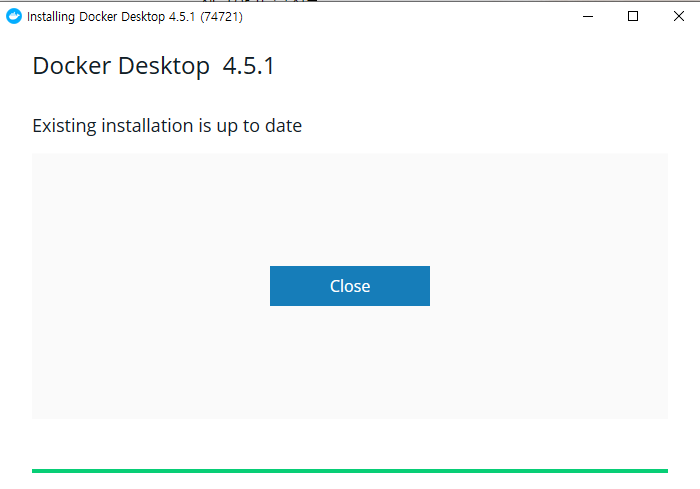
다시 로그인을 하면 바탕화면에 도커가 생겼습니다.
실행하면 아래 사진처럼 나타납니다. Accept 클릭!

잘 실행이 됬군요 ^^

처음 접속하시면 아래처럼 튜토리얼 한다고 2분만 시간을 내달라합니다.
저는 스킵하겠습니다.
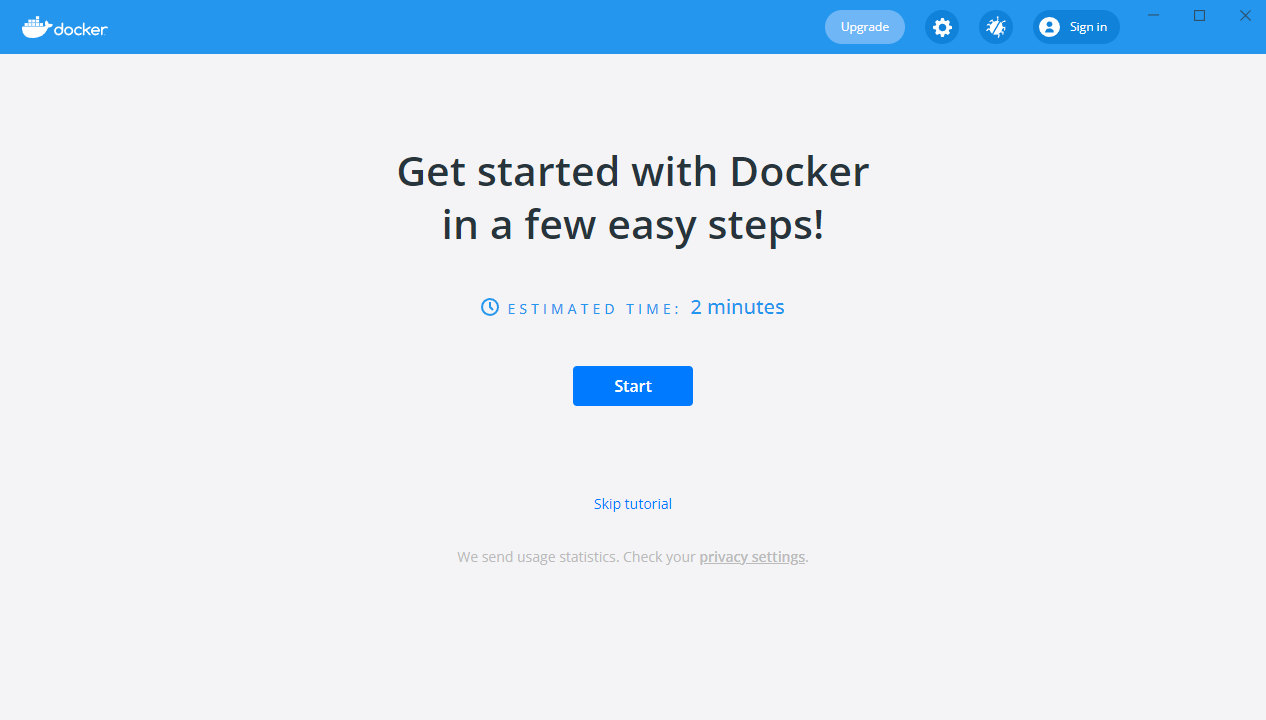
5. 5. 도커 설정
도커를 실행한 뒤 상단 메뉴에서 톱니바퀴 모양을 클릭해 세팅창으로 들어갑니다.
여기서 Use the WSL 2...가 되있는 부분이 체크되어 있는지 확인합니다.
안되어 있으면 체크해주고 Apply& restart를 클릭합니다.
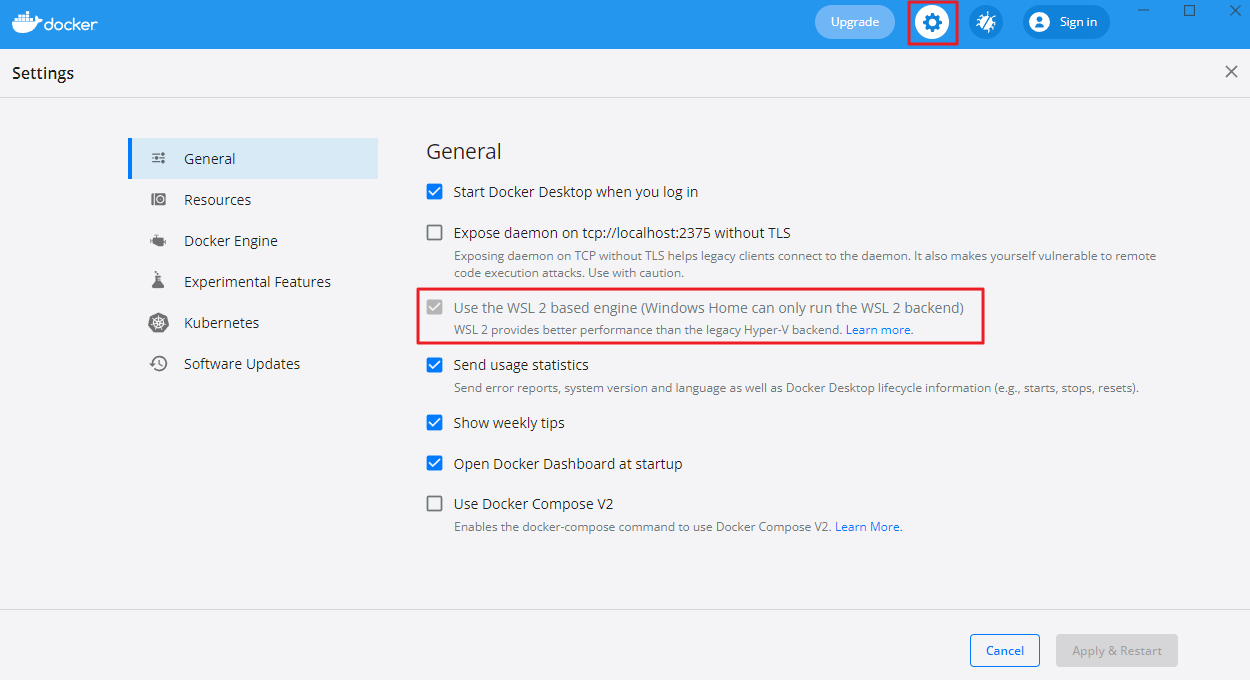
그리고 Resources의 WSL INTEGRATION메뉴에서 Enable Integration with my default WSL distro가 체크 되어있는지 확인합니다.
안되있으면 체크해주고 적용합니다.
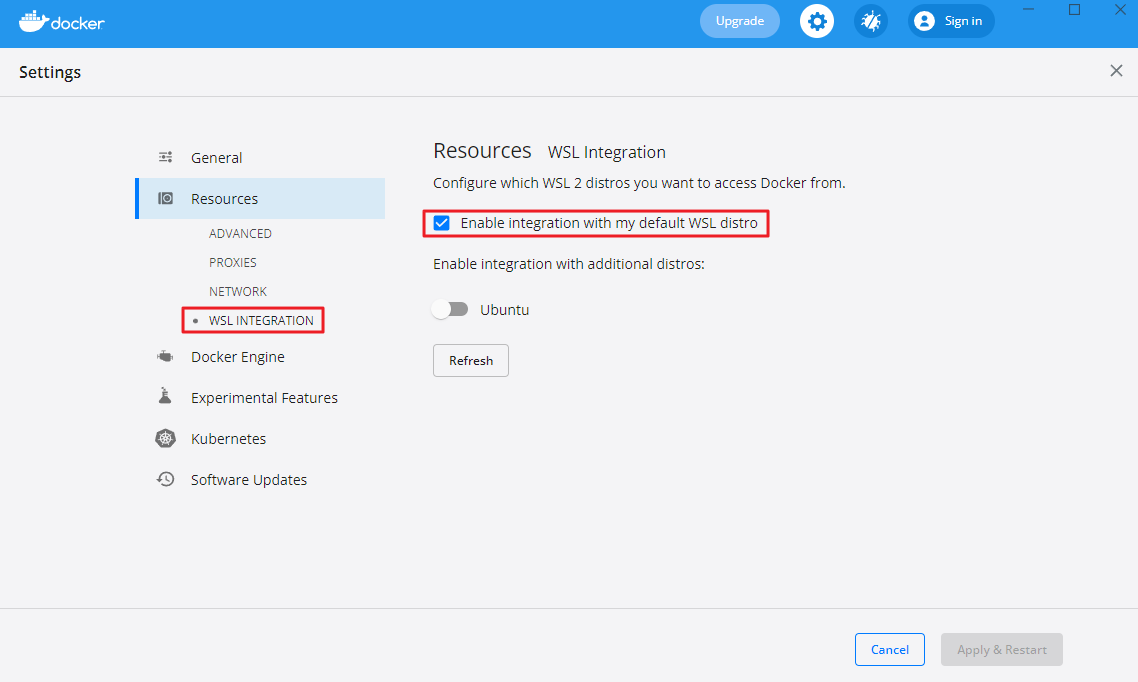
여기까지 윈도우에서 도커 설치였습니다.
감사합니다.
'클라우드(AWS+Azure+GCP+etc)' 카테고리의 다른 글
| Minikube 설치하기(Windows 10) (0) | 2022.03.27 |
|---|---|
| Docker GUI로 사용하기 (0) | 2022.03.05 |
| ELK란? : Elastic search + Logstash + Kibana (0) | 2022.03.03 |
| Azure - AD(Active Directory) 생성 방법 (0) | 2022.02.22 |
| Azure - Blob 생성 방법 (0) | 2022.02.22 |